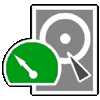Já passei por esse problema duas vezes. Primeiro quando instalei o Ubuntu 9.04 no meu notebook Dell Vostro 1310. Como eu vivo formatando meu notebook para testar softwares, principalmente SOs, formatei ele para conhecer o novo Windows 7. Depois comecei meu primeiro curso de linux na Trenil Informática, Administração de Sistemas Linux, 40 horas, e tive que usar o Ubuntu novamente, desta vez na versão 9.10, onde tive o mesmo problema. O interessante é que eu já havia instalado o Ubuntu uma vez neste notebook, quando era a versão 8.10 e nesta época não tive esse tipo de problema.
Quase toda vez que eu ligava o notebook, o teclado e o mouse não funcionavam, ficava travado na tela de login. Parecia que o SO tinha travado, mas não, pois quando eu apertava o botão power ele mostrava a tela com as opções de energia (desligar, reiniciar, suspender e hibernar) e desligava após 60 segundos. Depois vi que o teclado funcionava na BIOS e no menu do GRUB. Com o Live CD do Ubuntu, nestas mesmas versões (9.04 e 9.10), também existia o mesmo problema, que vez aparecia, vez não.
Após muitas pesquisas no Google, quando eu conseguia fazer o login, encontrei uma solução. Basta editar uma linha no arquivo de configuração do GRUB, da seguinte forma:
1) Abra o arquivo de configuração do GRUB com um editor de texto. Muito cuidado com a edição deste arquivo! Qualquer erro pode impedir dos seus SOs serem inicializados!
Para usuários do Ubuntu de versões até 9.04:
$ sudo nano /boot/grub/menu.lst
Para usuários do Ubuntu 9.10 ou superiores:
$ sudo nano /boot/grub/grub.cfg
2) Encontre a linha que referencia o kernel do linux.
Para usuários do Ubuntu de versões até 9.04:
kernel /boot/vmlinuz-2.6.28-11-generic root=UUID=40fb01f9-4479-4547-8eef-2a6c3969ad28 ro quiet splash
Para usuários do Ubuntu 9.10 ou superiores:
linux /boot/vmlinuz-2.6.31-14-generic root=UUID=40fb01f9-4479-4547-8eef-2a6c3969ad28 ro quiet splash
OBS.: Nos exemplos, o número após root=UUID= é diferente em cada instalação do linux.
3) Edite esta linha acrescentando "i8042.reset" no final, sem as aspas.
Para usuários do Ubuntu de versões até 9.04:
kernel /boot/vmlinuz-2.6.28-11-generic root=UUID=40fb01f9-4479-4547-8eef-2a6c3969ad28 ro quiet splash i8042.reset
Para usuários do Ubuntu 9.10 ou superiores:
linux /boot/vmlinuz-2.6.31-14-generic root=UUID=40fb01f9-4479-4547-8eef-2a6c3969ad28 ro quiet splash i8042.reset
4) Se você tiver certeza que está editando este arquivo de forma correta, salve-o usando o conjunto de teclas CTRL+O. Muito cuidado com a edição deste arquivo! Qualquer erro pode impedir dos seus SOs serem inicializados!
5) Saia do editor de texto com o conjunto de teclas CTRL+X.
6) Agora desligue e ligue novamente o computador e veja que o teclado e o mouse não travam mais na tela de login do Ubuntu.
Fonte:
http://forum.clubedohardware.com.br/teclado-touchpad-nao/662578