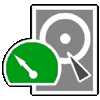 Para o entendimento deste problema e sua solução é necessário ter conhecimento sobre drivers, HDs, partições, bad blocks e gerenciadores de boot.
Para o entendimento deste problema e sua solução é necessário ter conhecimento sobre drivers, HDs, partições, bad blocks e gerenciadores de boot.PROBLEMA:
Este problema me deixou deprimido por um fim de semana inteiro. Eu estava achando que ia ser demitido por justa causa. Aconteceu sexta-feira passada (7/3/2008) quando meu patrão me passa uma missão quase impossível: instalar o Windows XP, procurar na internet pelos drivers e instalá-los e instalar os programas básicos, tudo em um prazo de duas horas.
O HD desse cliente estava com bad blocks e foi necessário troca-lo, por isso tive que instalar tudo novamente. Tinha também que colocar o HD defeituoso como escravo na máquina, o qual tinha duas partições, sendo a primeira com o Windows que era utilizado anteriormente e na segunda partição havia a única cópia de todos os dados do cliente. Não havia backup em nenhum outro lugar.
Depois que instalei o Windows XP no HD novo, coloquei o HD defeituoso como escravo. Para organizar a ordem das letras dos drives, entrei no Gerenciamento de Disco do Windows. Na pressa, em vez de clicar em “Alterar letra de unidade e caminho...” cliquei em “Excluir unidade lógica...” e confirmei a ação na janela pop-up que abre em seguida, clicando em “Sim”, bem na partição que tinha os dados do cliente.
Liguei pro cliente dizendo que não iria dar tempo de entregar a máquina no prazo determinado. Nessa hora só faltava 15 minutos pra encerrar o expediente. Por isso passei o fim de semana preocupado.
Na segunda-feira (ontem, 10/3/2008) procurei no Google por uma solução e encontrei no Guia do Hardware o milagre de que eu precisava. Esse milagre tem nome: TestDisk.
SOLUÇÃO:
Após uma rápida consulta ao Deus da Internet, o Google, recebi do Todo Poderoso uma bênção divina, um milagre, mais real que as histórias de beatas. Fui consagrado com o compartilhamento da sabedoria do Anjo Carlos E. Morimoto, que tem a bondade de transpassar sua sabedoria para palavras e publica-las na internet livremente. No tutorial “Recuperando partições e corrigindo sistemas de arquivos” (http://www.guiadohardware.net/tutoriais/recuperando-particoes-corrigindo-sistemas-arquivos) Morimoto explica que o meu desastre não foi um abalo à face da Terra tão grande assim.
Resumindo, todo HD tem um setor bem pequeno onde é armazenado um programa gerenciador de boot e a tabela de particionamento do HD. Esta tabela é quem determina onde começa e termina as partições e como elas foram formatadas. O que eu fiz foi apenas modificar esta tabela, já que eu não criei uma nova partição no espaço vazio que deixei após excluir a partição com os dados do cliente acidentalmente. Se eu tivesse criado novas partições por cima da anterior e depois formatado, a esta altura eu estaria comendo capim pela raiz e queimando no fogo do Inferno.
Santo Morimoto me abençoou com a dádiva do programa TestDisk, um freeware que analisa o HD procurando as partições e depois reescreve a tabela de particionamento colocando as partições apagadas de volta no lugar.
Vamos ao que interessa:
Site oficial do TestDisk:
www.cgsecurity.org
1) Faça o download do TestDisk para Windows e use o WinRAR (http://www.rarlab.com) ou o WinZIP para descompactar o arquivo.
2) Na pasta onde você descompactou, abra a pasta “win” e execute o arquivo “testdisk_win.exe”.
3) Primeiramente o TestDisk irá perguntar se você deseja que ele crie um log contendo opções do programa, informações técnicas e outros dados de saída. Selecione “Create” para criar o log ou “No Log” para não criar o log. O arquivo de log será criado na mesma pasta onde encontra-se o executável do TestDisk.
4) Depois escolha o HD que será analisado, recuperado, e selecione “Proceed”.
5) Selecione o tipo de tabela de partição, na maioria dos computadores é a primeira opção “Intel”, e tecle Enter. A primeira opção não se refere à computadores com processador ou chipset Intel, mas sim ao padrão de tabela de particionamento criado pela Intel que é utilizado nos computadores comuns. A segunda e terceira opções são para computadores Mac. A quarta opção é para HDs novos ou sem partições. A quinta opção é para computadores Sun. E a sexta opção é para consoles XBOX.
6) Ainda não tive a oportunidade de testar as outras opções para saber o que fazem, mas para resolver o problema citado, selecione a opção “Analyse”.
7) Selecione “Quick Search” e digite Y se seu sistema operacional for Windows Vista ou N se não for Windows Vista.
8) Observe em verde as partições encontradas. Se estiver como desejado, ou seja, mostrando todas as partições do HD incluindo as partições apagadas acidentalmente, tecle Enter.
9) Novamente é mostrada a estrutura de partições, mas com outros detalhes. Se tiver todas as partições desejadas, selecione “Write” para modificar a tabela de particionamento conforme demonstrado na tela, recuperando as partições apagadas.
10) Digite Y para confirmar a modificação da tabela de particionamento. Digite N para cancelar a modificação.
11) O programa avisa que deve ser reiniciado o computador para que as alterações tenham efeito. Selecione “OK”.
12) Selecione “Quit” para sair do modo de configuração do HD.
13) Selecione “Quit” novamente para sair do TestDisk.
14) Reinicie o computador.
Pronto! Milagre realizado! Bênção concedida! Louve a Deus Senhor Google! Amém!




